
パス(ファイルパス)とは
簡潔に述べると、コンピュータ上にあるファイルやフォルダの住所みたいなものです。
パスは、Windowsでは通常以下のように表記されます。
C:\Windows\explorer.exe
この場合、Cドライブの「Windows」フォルダ内にある、「explorer.exe」というファイルを示しています。

絶対パスと相対パスの違い
絶対パスは、基準となる点が存在しない形(基準点をあえて言うならルート)で、ファイルやフォルダを指定する方式です。 対して、相対パスは、ある特定の場所を基準として、その基準点との関係でファイルやフォルダを指定する方式です。
分かりづらいと思うので、これを現実世界で例えてみます。
絶対パスというのは、住所のように『○○県 △△市 ××町 1丁目 100-1番地』と書く書き方です。
この形式で書かれると、日本のどこにいても、その場所を特定することができます。
対して、相対パスというのは、道を案内するときのように『次の交差点を右に曲がった先にある青い家』と書く書き方です。
この形式では、道を案内される人のいる場所が変わってしまうと目的地に着かなくなってしまうように、ある地点と目的地との関係を示すことで、場所を特定することができます。

絶対パスと相対パスのメリット・デメリット
絶対パスのメリットとしては、コンピュータ上のどこの地点にいても、目的のファイルを指し示すことできます。
しかし、目的のファイルが移動してしまうと、見つからなくなってしまうというデメリットがあります。
対して、相対パスは、目的のファイルと今いる地点(基準点)との関係を崩さなければ、ファイルをどこに移動しても見失うことがないというメリットがありますが、いったんこの関係を崩してしまうと、目的のファイルが見つからなくなってしまうという点があります。

絶対パスの書き方
絶対パスの構成は、「ドライブ名+フォルダ名+ファイル名」という形になります。
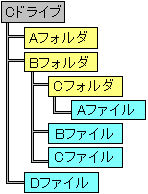
左の図を使って説明します。
例えば、「Bファイル」の絶対パスを調べてみます。
最初に、一番上を見ます。
この場合は「Cドライブ」ということになります。
ですので、本件の絶対パスの最初は、『C:¥』となります。
次に、次の階層を見ます。
Bファイルが入っているフォルダは「Bフォルダ」ということになります。
ここまでで、『C:¥Bフォルダ¥』という形になり、Bフォルダまで指定することができました。
最後に、「Bファイル」を記述し『C:¥Bフォルダ¥Bファイル』の形にすることで、Bファイルを指定することができます。
このパスに出てくる「:」という記号の意味は、ドライブが「C」であることを示しています。
「¥」は、これはフォルダ名を区切るために用いられます。「¥」で区切ることによって、複数の階層のフォルダを指定することができます。
なお、『C:¥』は「¥」を省略して、『C:』とすることができます。
この手順を繰り返すことにより、各ファイルを指定することができます。
例えば、「Aファイル」は以下のようにして指定することができます。
C:¥Bフォルダ¥Cフォルダ¥Aファイル

相対パスの書き方
相対パスの構成は、「(フォルダ名+)ファイル名」という形になります。
相対パスは一般的に、同一のWebページ同士のリンクや、プログラムが参照するファイルの指定によく使われます。
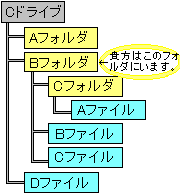
仮に「Bフォルダ」を基準点とした左の図を使って説明します。
例えば、「Bファイル」のパスを調べてみます。
Bファイルは、Bフォルダ内にあるので、相対パスは『Bファイル』となります。
同様の考えで行くと、Aファイルは、『Cフォルダ¥Aファイル』ということになります。
さて、問題は一段上の階層にあるファイルを指定する方法ですが、この場合、特殊な書き方をする必要があります。
ある場所から一段上の階層に戻るには、『..¥』(コンマが2個と円マーク)と記述することで指定することができます。
左図の「Dファイル」を指定する場合、『..¥Dファイル』と記述することで、そのファイルを指定することができます。
この辺については理解しづらいかと思いますが、「全てのフォルダには『..』という名前の一つ上の階層に行く架空のフォルダがある」と考えれば、多少理解の助けになるのではないでしょうか。
また、『..』フォルダの考えは、絶対パスにも適用することができます。
つまり『C:\windows\explorer.exe』とするところを『C:\windows\system\..\explorer.exe』のように記述しても同様です。
